
Creating Informational Graphics Out of Bullet Points: SmartArt Categories
The ‘List’ category in SmartArt can be used to create informational graphics out of bullet points. SmartArt is a feature available in Microsoft Office applications that allows you to create professional-looking graphics and diagrams.
The ‘List’ category offers various layouts that can be used to present information in a structured and visually appealing way. By selecting a List layout, you can easily convert your bullet points into a visually appealing graphic that enhances the readability and understanding of the information.
Using the ‘List’ category in SmartArt, you can customize the appearance of your graphic by choosing different colors, styles, and effects. This allows you to create visually engaging and informative graphics that effectively communicate your message. Learn more about creating informational graphics using bullet points here: [link].
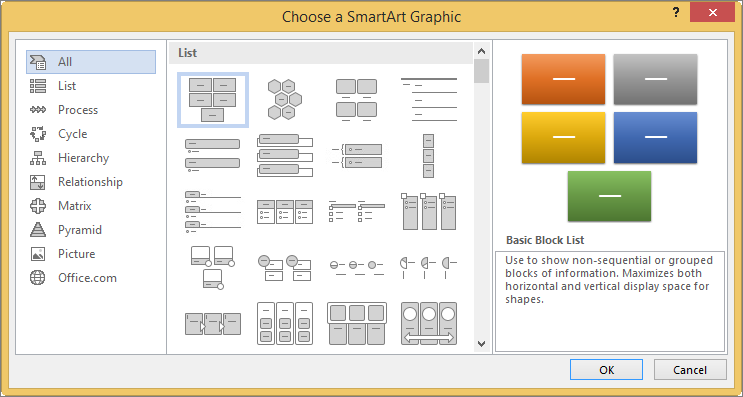
Credit: support.microsoft.com
Exploring Smartart Categories
When it comes to creating informative and visually appealing graphics out of bullet points, one of the most useful features available is SmartArt. SmartArt is a powerful tool found in Microsoft Office applications that allows users to transform simple bullet points into engaging and professional graphics. By selecting the appropriate SmartArt category, you can easily convert your bullet points into visually compelling diagrams or charts that enhance the readability and understanding of the information. Let’s explore the types of SmartArt categories that can be used for creating informational graphics.
Types Of Smartart Categories
The different SmartArt categories provide a wide range of choices for presenting information in a visually appealing manner. These categories include:
- Process: This category is ideal for showcasing sequential steps or stages in a process.
- Cycle: If you have information that revolves around a cyclical pattern or repeats in a circular manner, the Cycle category is perfect.
- Hierarchy: Use this category when you need to represent the relationships and levels of importance among different elements.
- Relationship: If you want to illustrate connections, associations, or dependencies between various components, the Relationship category is the right choice.
- Matrix: This category is great for presenting data that needs to be organized in a grid or matrix format.
- Pyramid: When you have information that can be hierarchically arranged with a wide base and narrowing top, the Pyramid category is suitable.
- List: Perhaps the most versatile category for creating informational graphics out of bullet points is the List category. It allows you to structure your information in a concise and visually appealing format.
- More: In addition to the categories mentioned above, there are several other SmartArt categories available that cater to specific presentation needs.
Benefits Of Using Smartart Categories
Using the appropriate SmartArt category offers numerous benefits when creating informational graphics out of bullet points:
- Enhanced Readability: By converting bullet points into visually appealing graphics, you provide a clear structure to the information, making it easier for readers to understand.
- Visual Appeal: SmartArt categories allow you to choose different colors, styles, and effects, enabling you to create eye-catching graphics that leave a lasting impression.
- Efficiency: With SmartArt, you can quickly transform your bullet points into graphics, saving you time and effort in manual design or formatting work.
- Flexibility: Each SmartArt category offers multiple layout options, giving you the flexibility to choose the best design that suits your content and message.
- Professionalism: Utilizing SmartArt categories ensures that your graphics have a polished and professional appearance, enhancing the overall quality of your presentation or document.
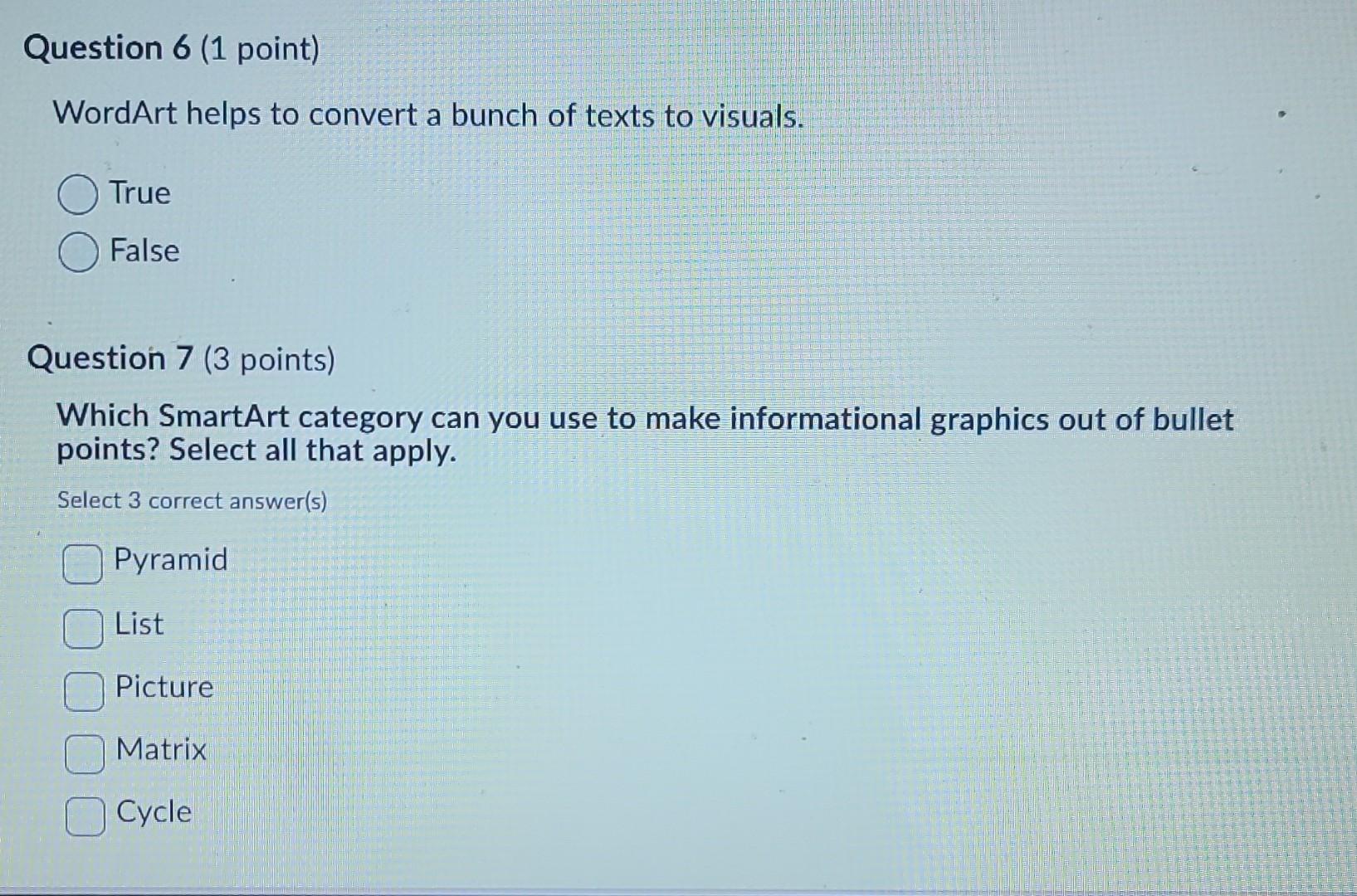
Credit: www.chegg.com
Utilizing The ‘list’ Category
To create informational graphics out of bullet points, the ‘List’ category in SmartArt can be utilized. SmartArt, available in Microsoft Office, offers a range of layouts for visually appealing graphics and diagrams. By selecting a List layout, bullet points can be easily transformed into a visually engaging graphic, enhancing the readability and understanding of the information.
The ‘List’ category in SmartArt is a powerful tool that enables you to transform your bullet points into visually appealing and informative graphics. With its various layouts and customization options, this category allows you to present information in a structured and engaging manner.
Converting Bullet Points Into Visual Graphics
With the ‘List’ category in SmartArt, you can easily convert your bullet points into captivating graphics. The layouts within this category provide a range of options to choose from, allowing you to select the one that best suits your content.
To convert your bullet points, follow these simple steps:
- Select the text containing your bullet points.
- Go to the ‘Insert’ tab in the PowerPoint or Word application.
- Click on the ‘SmartArt’ button in the ‘Illustrations’ section.
- In the SmartArt gallery, choose the ‘List’ category.
- Explore the available layouts and select the one that aligns with your desired visual representation.
- Click ‘OK’ to insert the selected layout into your document or presentation.
Customizing Graphics In The ‘list’ Category
After converting your bullet points into a visual graphic using the ‘List’ category, you have the flexibility to customize its appearance to enhance its impact and readability. Here are some customization options:
- Choose different colors to make your graphic visually appealing and cohesive with your overall design.
- Apply various styles to give your graphic a distinctive look and feel.
- Add effects to enhance the visual impact of your graphic, such as shadows or reflections.
Remember, the goal of utilizing the ‘List’ category in SmartArt is to create informational graphics that effectively communicate your message. By customizing the appearance of your graphic, you can further engage your audience and help them better understand the information conveyed.
Creating Smartart In Microsoft Office
SmartArt is a feature found in Microsoft Office applications for designing professional graphics and diagrams. One useful SmartArt category for transforming bullet points into informational graphics is the ‘List’ category.
Steps To Create Smartart In Powerpoint
- Open PowerPoint and go to the slide where you want to add SmartArt.
- Click on the ‘Insert’ tab in the toolbar.
- Choose ‘SmartArt’ in the Illustrations group.
- Select ‘List’ from the categories available.
- Click on a layout that suits your content and then press ‘OK’ to insert the SmartArt.
Steps To Create Smartart In Word
- Access Word and navigate to the area in your document where you wish to include SmartArt.
- Click on the ‘Insert’ tab on the ribbon.
- Select ‘SmartArt’ in the Illustrations section.
- Choose the ‘List’ category from the options provided.
- Pick a layout that works best for your text and click ‘OK’ to insert the SmartArt into the document.
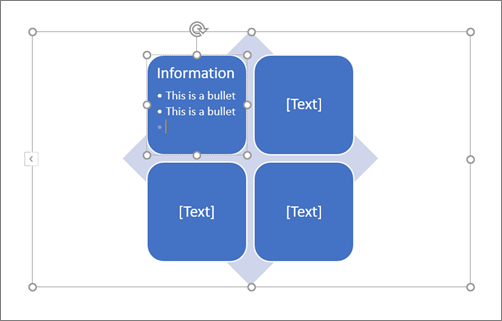
Credit: support.microsoft.com
Enhancing Informational Graphics
SmartArt’s “List” category is excellent for converting textual bullet points into visually appealing graphics. By utilizing the diverse layouts offered within this category, you can transform your information into a structured, aesthetically pleasing format.
Enhancing visual communication through SmartArt involves customizing the appearance of your graphics. Choose from a range of colors, styles, and effects to create visually engaging and informative graphics that effectively communicate your message. These visuals not only enhance readability but also aid in conveying complex information effectively.
Frequently Asked Questions
Which Smartart Category Can Use To Make Informational Graphics Out Of Bullet Points?
The ‘List’ SmartArt category is best for generating informational graphics from bullet points. It offers diverse layouts to present data effectively and visually. Turn your bullet points into engaging visuals by customizing colors and styles within this category. Enhance readability and communication with SmartArt’s ‘List’ feature.
How Do You Convert Bulleted List To Smartart Graphics?
The ‘List’ category in SmartArt allows you to convert bullet points into informational graphics. This category offers various layouts to present information in a structured and visually appealing way. By selecting a List layout, you can customize the appearance of your graphic and effectively communicate your message.
How Do You Make Bullets In Smart Art?
The ‘List’ category in SmartArt can be used to create informational graphics out of bullet points. It offers various layouts that present information in a structured and visually appealing way. By selecting a List layout, you can convert your bullet points into a graphic that enhances readability and understanding.
You can customize the appearance of the graphic by choosing different colors, styles, and effects.
What Are The 6 Categories Of Smartart?
The ‘List’ category in SmartArt is used to create informational graphics from bullet points, enhancing readability and visual appeal.
Conclusion
To enhance your bullet points visually, consider utilizing the ‘List’ category in SmartArt. This feature in Microsoft Office offers diverse layouts to present information in an engaging manner. By converting your bullet points into graphics with this category, you can communicate effectively and boost readability.
Customize your graphic with various styles, colors, and effects for a compelling visual representation. Discover more on creating impactful informational graphics from bullet points.




